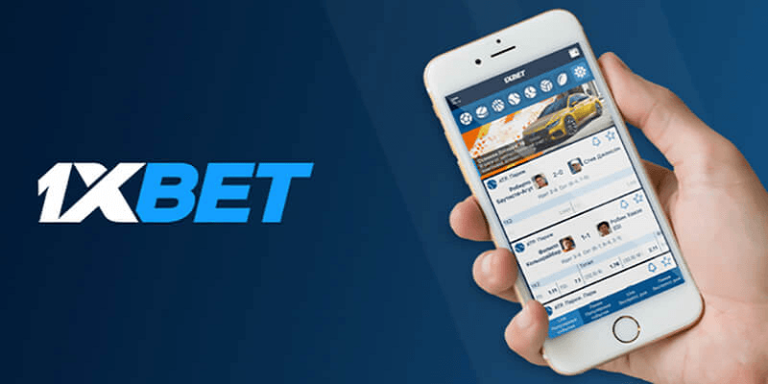Building Robust Web Applications with Selenium Java: A Comprehensive Tutorial
Selenium Java is one of the popular choices among developers for testing web applications to create performant web apps. This combination is beneficial for developers to automate browser interactions and makes it easier to identify and fix issues quickly. Selenium Java helps manage the testing process and improves productivity. You can also make sure that the application is reliable.
In this article, you will learn the tutorial to use Selenium Java, set up the environment, and test scripts. You will also learn the best practices for developing and automating web application tests. This guide will help you easily integrate Selenium Java into your testing workflow.
Prerequisites
Set up your development environment to build and test web applications with Selenium Java. Here are the essential software and tools required:
Java Development Kit
The Java Development Kit is necessary for developing Java applications, including those that use Selenium for automated testing. It includes the Java Runtime Environment and essential tools like the Java compiler and Java documentation tool.
Follow these steps to install JDK:
- Download the latest version that supports your OS.
- Set JAVA_HOME to your JDK installation directory.
IntelliJ IDEA and Eclipse
Eclipse and IntelliJ IDEA are integrated development environments in Java. They provide comprehensive tools to code, debug, and run testing on Selenium Java applications.
1. IntelliJ IDEA:
- Download: Download the IntelliJ IDEA Community or Ultimate Edition.
- Setup: Install the necessary plugins for Maven and Selenium support.
2. Eclipse:
- Download: Download the latest version of Eclipse IDE for Java Developers.
- Setup: Install the necessary plugins for Maven and Selenium support.
Maven
Maven automates building, testing, and deploying Java projects by managing dependencies.
- You can download Maven from the Apache Maven website.
- Ensure Maven is correctly installed by setting M2_HOME and adding Maven’s bin directory to your system’s PATH.
WebDriver for the Browser
WebDriver is a crucial component of Selenium Java that controls browsers during automated testing. ChromeDriver is the tool that lets you control Google Chrome using WebDriver.
Download ChromeDriver:
- Download the correct version of ChromeDriver for your operating system.
- Put it in a directory that is included in your system’s PATH.
Setting Up Selenium in Java
Here is how to set up your development environment:
Step 1. Creating a Maven Project
Maven is a robust build automation tool for Java projects.
- Open IntelliJ IDEA or Eclipse IDE.
- Choose to create a new Maven project and select the appropriate archetype.
- Follow the wizard to configure your project.
Step 2. Adding Selenium Dependencies to pom.xml
Maven uses a pom.xml (Project Object Model) file to manage project dependencies.
- Open your project’s pom.xml.
- Add the Selenium Java dependency:
| <dependencies> <dependency> <groupId>org.seleniumhq.selenium</groupId> <artifactId>selenium-java</artifactId> <version>4.0.0</version> </dependency> </dependencies> |
- Save the pom.xml. Maven will automatically download the required Selenium Java libraries.
Step 3. Downloading and Configuring WebDriver
WebDriver is a crucial component of Selenium Java that controls browsers during automated testing.
- After downloading, extract the WebDriver executable and place it in a known directory.
- Add the directory containing WebDriver to your system’s PATH environment variable.
You can now start writing Selenium tests in Java after you have completed these steps. Selenium WebDriver provides effective APIs for interacting with web elements and automating browser actions to ensure efficient and reliable web application testing.
Writing Your First Selenium Test
Let us go through the process of writing your first Selenium Java test:
Initializing WebDriver
WebDriver is Selenium’s core component that controls browsers during automated testing to require setup before interacting with web pages.
Navigating to a Web Page
After installing WebDriver, use it to navigate to the target URL and emulate user interaction with a web page.
Interacting with Web Elements
Selenium Java offers methods to interact with different web elements to enable actions such as inputting data, clicking buttons, selecting options, and more.
Basic Actions
Selenium WebDriver enables basic actions like clicking buttons, navigating pages, and refreshing.
Example Scenario
Imagine you’re testing a login page:
- Initialize WebDriver: Start ChromeDriver or other WebDriver compatible with your browser.
- Navigate to the Login Page: Direct WebDriver to the URL of your login page.
- Enter Username and Password: Locate the username and password fields using Selenium’s findElement method and interact with them using sendKeys.
- Click the Login Button: Find the login button element and instruct WebDriver to click it.
- Select an Option from a Dropdown: Locate the dropdown element and use the Select class to interact with it, choosing an option.
- Navigate Back, Forward, and Refresh: Use WebDriver navigation commands to simulate user actions.
- Close the Browser: Terminate the WebDriver session once testing is complete.
Here is the example code to conduct the Selenium Test for the above scenario:
| // Setting system properties of ChromeDriver System.setProperty(“webdriver.chrome.driver”, “path_to_chromedriver/chromedriver”); // Initialize WebDriver instance WebDriver driver = new ChromeDriver(); // Navigate to the Login Page driver.get(“https://example.com/login”); // Find the username and password WebElement usernameField = driver.findElement(By.id(“username”)); usernameField.sendKeys(“your_username”); passwordField.sendKeys(“your_password”); // Click on the login button WebElement loginButton = driver.findElement(By.id(“loginBtn”)); loginButton.click(); // Select an Option from a Dropdown (if applicable) // Navigate Back, Forward, and Refresh // Close the Browser driver.quit(); |
- Replace path_to_chromedriver/chromedriver with the actual path to your ChromeDriver executable.
- Replace https://example.com/login, username, password, loginBtn, dropdown, and Option 1 with appropriate values based on your application.
This approach gives you a basic understanding of using Selenium with Java to automate the testing of web applications, using Selenium’s versatile API to create thorough test suites that check how well the application works and how users experience it.
Advanced Selenium Techniques
As you advance in using Selenium Java for web application testing, mastering these advanced techniques will help you handle diverse scenarios effectively:
1. Handling Different Types of Web Elements
The WebDriver API of Selenium allows programmers to interact with many web components.
- Text Fields: Input text into input fields.
- Buttons: Click buttons to trigger actions.
- Dropdowns: Select options from dropdown menus using the Select class.
- Checkboxes: Check or uncheck checkboxes to toggle options.
- Radio Buttons: Select options from radio button groups.
2. Using Explicit Waits for Synchronization
Explicit waits pause the program until something happens, like an element appearing on the screen or a condition being met, before continuing.
3. Handling Multiple Windows and Frames
Web applications often use multiple windows or frames. Selenium provides methods to switch between these contexts to interact with elements inside them.
- Switching Windows: Switch between browser windows using window handles.
- Switching Frames: Switch between frames to interact with elements within them.
4. Handling Alerts and Pop-ups
Web applications may present alerts or pop-ups that require user interaction. Selenium provides methods to handle these alerts programmatically.
- Handling Alerts: Accept, dismiss, or retrieve text from alerts and prompts.
5. Executing JavaScript
Selenium can execute a JavaScript browser to perform advanced interactions and validations that the WebDriver API does not directly support.
6. Handling Cookies
Selenium can interact with cookies, allowing you to add, delete, and retrieve cookies to simulate different scenarios during automation testing.
7. Working with Waits
In addition to explicit waits, Selenium provides implicit and fluent waits to handle timing issues when interacting with web elements.
- Implicit Waits: Set a default timeout for Selenium to wait for an element to be available.
- Fluent Waits: Poll for a condition with a specified frequency until the condition is met or a timeout occurs.
8. Data-Driven Testing
Selenium can use Excel, CSV files, databases, or APIs to test scenarios with different data sets.
9. Page Object Model Design Pattern
The page object model design pattern improves test code maintainability by organizing web elements and interactions into separate classes to reduce duplication.
Best Practices in Selenium Testing
Follow best practices that integrate well with your development workflow for reliable and maintainable Selenium tests.
Using Assertions for Validation
Assertions are critical for validating expected outcomes in your Selenium tests. They help verify that your web application behaves as expected during automation testing. Commonly used assertion libraries in Java include JUnit’s assertions in TestNG’s assertions.
Example:
| public class SeleniumTest { @Test public void testLogin() { WebDriver driver = new ChromeDriver(); driver.get(“https://www.example.com/login”); // Perform login actions driver.findElement(By.id(“username”)).sendKeys(“username”); driver.findElement(By.id(“password”)).sendKeys(“password”); driver.findElement(By.id(“login-button”)).click(); // Validate login success String actualUrl = driver.getCurrentUrl(); String expectedUrl = “https://www.example.com/dashboard”; assertEquals(expectedUrl, actualUrl); driver.quit(); } } |
Managing Browser Cleanup
Properly managing browser instances is crucial for maintaining test reliability and performance. Failing to close browsers properly can lead to resource leaks and affect test execution speed. Use quit() to close the browser and end the WebDriver session after completing tests.
Example:
| WebDriver driver = new ChromeDriver(); // Perform test actions driver.quit(); // Close the browser |
Integrating with Continuous Integration Tools
Adding Selenium tests to your continuous integration setup automated testing after each code change with tools like Jenkins, Travis CI, CircleCI, and GitLab CI/CD.
- Configure Jenkins to trigger Selenium tests automatically after each code push.
- Use Maven or Gradle plugins to manage dependencies and automate test execution.
Parameterizing Tests
Parameterizing tests allows you to run the same test logic with different data sets, increasing test coverage without duplicating test code. This is useful for automation testing different scenarios with varying inputs.
Example:
| @Test @Parameters({ “username”, “password” }) public void testLogin(String username, String password) { // Login with provided username and password // Perform assertions } |
Follow these best practices for practical Selenium tests that provide reliable feedback on web application quality.
Utilize Cloud Testing Platforms
Cloud platforms offer scalable solutions for cross-browser testing and seamless integration with DevOps pipelines. One such platform is LambdaTest. It is an AI-powered test orchestration and execution testing platform that allows manual and automation testing to run across 3000+ devices, browser versions, and OS combinations. This platform provides access to real devices and virtual machines and enables automation testing on a scalable Selenium cloud grid. Integrating with your Selenium tests enhances testing capabilities across diverse environments and configurations.
Some key offerings of LambdaTest:
- Offers immediate testing capabilities for mobile and desktop environments.
- Enables users to conduct tests on different browsers, both automatically and manually.
- Enables the detection of bugs and problems directly while testing.
- Assists in identifying layout problems, functional bugs, and performance discrepancies due to varying rendering on different platforms.
- Provides interactive testing for immediate user feedback and screenshot testing for identifying visual inconsistencies in various platforms.
- Easily adjusts to changing requirements in testing.
- Enables geolocation testing by utilizing GPS and IP for situations requiring location-based testing.
- Connects with collaboration tools for CI/CD, project management, codeless automation, and other functions.
Conclusion
In conclusion, Mastering Selenium with Java allows developers to build and test robust web applications efficiently. This blog has equipped you with essential skills, from setting up your development environment to writing Selenium tests and implementing advanced techniques.
You can ensure high-quality web applications that perform reliably across different browsers by integrating best practices such as assertions, managing browser cleanup, and using the Page Object Model. You are well-prepared to create scalable and efficient automated tests that validate functionality, performance, and user experience to overall software quality.